
Das Concurrent Versions System (CVS) dient zur zentralen Verwaltung von Dokumenten in Verzeichnisstrukturen. Eclipse besitzt eine sehr komfortable CVS Integration, daher folgt hier eine kurze Anleitung zur Einrichtung und Bedienung von CVS innerhalb von Eclipse.
Eine Bedienung außerhalb von Eclipse ist über die Kommandozeile möglich. Für die verschiedenen Betriebssysteme werden weitere CVS-Clients mit graphischen Oberflächen angeboten (WinCVS, CVSGui, MacCVS, ...). Weitere Hinweise und Tipps zu CVS sind auf einer separaten Seite zu finden.
Eclipse bietet zwei Verbindungsmethoden
Eine Alternative zu CVS ist das etwas modernere SVN, welches mit Hilfe eines Plugins auch innerhalb von Eclipse verwendet werden kann. Hierfür können wir jedoch keinen weiteren Support bieten. Wir möchten an dieser Stelle jedoch auf "Setting up TortoiseSVN on Windows" von Steffen Kilb hinweisen, welches die Einrichtung spezifisch für die RBG beschreibt.
.bashrc ergänzen (im RBG-Pool) Nur relevant, wenn der SSH-Client das CVS-Binary auf dem Server nicht ausführen kann. |
Unter dem eigenen Account bei der RBG einloggen. In der Datei .bashrc den Pfad ergänzen, beispielsweise: export PATH=.:/usr/ncd/bin:/usr/ncd/man:/usr/local/bin:/bin:/usr/bin/X11: Alles in einer Zeile! Wichtig ist, daß /usr/local/bin enthalten ist. Wenn nun per ssh ein Kommando ausgeführt wird, wird dieses im obigen Pfad gesucht (was für das CVS-Binary der Fall ist). Man muß .bashrc ergänzen, da .profile und .bash_profile nur von interaktiven Shells ausgewertet werden. Achtung: Dies muß jeder Benutzer machen, der auf das Repository zugreifen will! |
SSH einrichten (nur Windows) Falls der "interne" SSH-Client von Eclipse nicht funktioniert. |
Aus dem Internet den SSH command line client plink herunterladen (http://www.chiark.greenend.org.uk/~sgtatham/putty/download.html)
und abspeichern. Dann in Eclipse im Menü Window/Preferences wählen und unter Team/CVS/ExtConnectionMethod Plink als CVS_RSH eintragen. |
|
Eclipse: Perspektive wechseln |
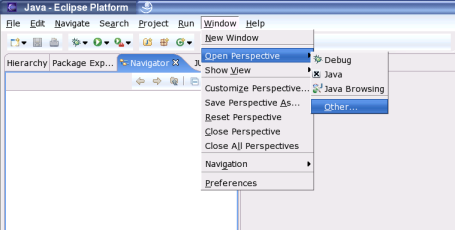 |
|
CVS Repository Exploring wählen |
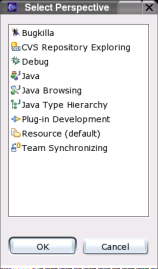 |
|
Neue Repository Location anlegen |
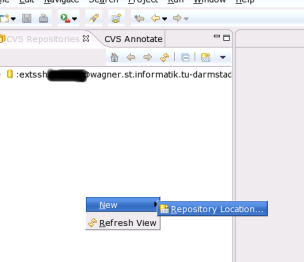 |
|
Verbindungsdaten eingeben Hostname: ultra18.rbg.informatik.tu-darmstadt.de Wobei teammate ein Gruppenmitglied ist, Der gemeinsame
Zugriff wird über ACLs umgesetzt. Dort wird auch beschrieben, wie man das Connection type: extssh Username: Eigener Username im RBG |
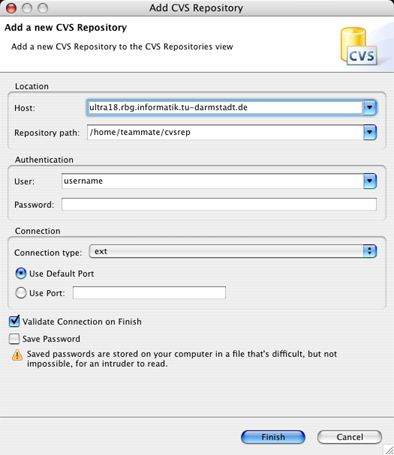 |
|
Gruppen-Modul auschecken (bzw. natürlich zuerst mal eines einchecken) |
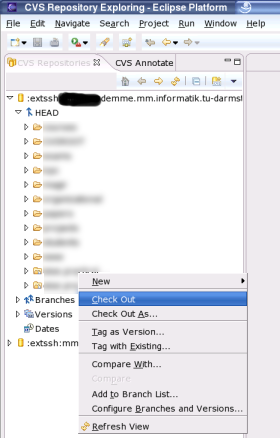 |
Fertig
In der JAVA-Ansicht ist nun das Projekt zu finden.
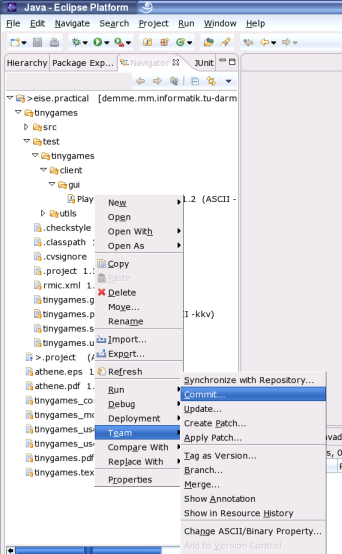
Alle Funktionen des CVS erreicht ihr über das Kontextmenü (rechte Maustaste) unter "Team".
Ihr solltet sämtliche Abgleiche über "Synchronize with repository..." vornehmen.
In der Synchronize-Ansicht seht ihr nun die Dateien, die für euch neu sind (blauer Pfeil nach links) und diejenigen, die ihr verändert habt (schwarzer Pfeil nach rechts). Ihr habt nun die Möglichkeit entweder Dateien aus dem CVS auf euren Rechner zu laden oder eure veränderten Dateien hochzuladen.
Das Hochladen geschieht mit dem Befehl "Commit", das Herunterladen mit "Update" im Kontextmenü
Sollte ein roter Pfeil auftauchen, bedeutet dass, das mehrere Personen an einer Datei gearbeitet haben und per Hand die unterschiedlichen Dateien zusammengefügt werden müssen. Dies geschieht mit dem Menüpunkt "merge"
Erfahrungsgemäß gehen beim "mergen" oft Sachen verloren. Vermeidet daher möglichst dass mehrere Leute gleichzeitig an einer Datei arbeiten.